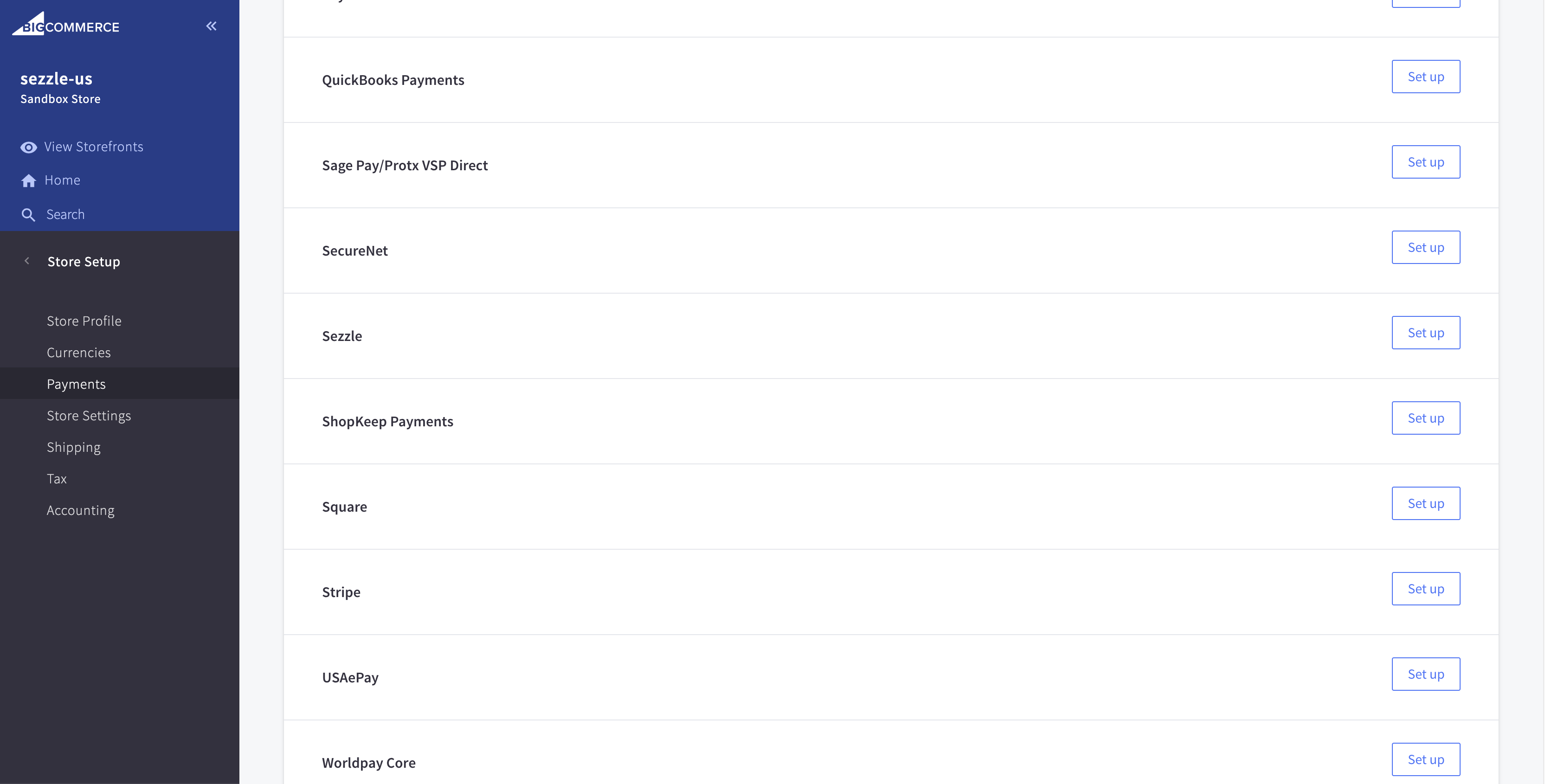BigCommerce
This guide describes how to integrate Sezzle into your BigCommerce website so that you can provide Sezzle as a payment option for your customers. After integrating Sezzle, your BigCommerce site will:
- offer Sezzle as a payment option on the checkout page.
- refund Sezzle payments from your BigCommerce order management system.
- display Sezzle promotional messaging.
- authorize and capture payments.
This integration is only available with BigCommerce's Optimized One Page Checkout.
Integration Steps Overview
- Enable Sezzle as an online payment method
- Install and configure the Sezzle BigCommerce App
- Test your integration
Before You Begin
- You should have a Sezzle merchant account.
- Please visit our signup page if you don't have an account.
- Make sure you have the following Sezzle details handy.
- Familiarize yourself with the transaction flow when buying with Sezzle.
Enable Sezzle as an online payment method
-
Copy your
Public KeyandPrivate Keyfrom your Sezzle Merchant Dashboard, and paste them into the corresponding fields. -
Select the
Transaction Type.- Note: If you select
Authorize only, payment will only be authorized and will have to be captured later in BigCommerce.
- Note: If you select
-
Select the
Test Mode:No(Recommended), orYesfor testing. -
Click on
Save.
Install the Sezzle BigCommerce App
-
Log in to your website's BigCommerce store admin page.
-
In the left sidebar, click
Apps>Marketplace. -
Check the PCI Compliance box, then click
Confirmto start the installation.
Widget Pre-Configuration
- Make sure you have the
SezzleApp installed in your store. - Go to
Apps>Sezzle. - Copy your
Merchant IDfrom your Sezzle Merchant Dashboard, and paste them into the corresponding fields in the Sezzle App of your BigCommerce admin. - Check the
Add Sezzle Widget Scriptbox. This will inject the widget script into the product and cart pages of your store. - Save the configuration.
Validate
Step through a test checkout to validate the integration is properly installed.
Troubleshooting
If testing was unsuccessful, review the following:
- Site has Optimized One-Page Checkout enabled.
- Go to
Advanced Settings>Checkout. - API Keys were entered correctly.
- To avoid typos or extra spaces, use the Copy icon in the Sezzle Merchant Dashboard.
- If you have multiple accounts with Sezzle, each store has its own merchant ID and API Keys that are tied to the store's URL.
Add Sezzle Widget Scriptbox is checked.- Widget script is present on your website and reflects the
Merchant IDfrom your Sezzle Merchant Dashboard. - Go to a product page on your website.
- Right-click then select
Inspect. - In the
Elementstab, search forwidget.sezzle.
Manual Theme Integration
If the Sezzle App fails to maintain the widget script on the product pages, or to add the script manually for additional pages, complete the following steps:
- Go to
Storefront>Script Manager. - Click the
Create a Scriptbutton. - Set
Name of scripttoSezzle Widget. - Set
Location on pagetoFooter. - Set
Select pages where script will be addedtoAll pages. - Set
Script categorytoEssential. - Set
Script typetoScript. - In the Script content area, copy+paste the script, then click Save.
The script to be inserted into your webpage is as follows:
Template:
<script src="https://widget.sezzle.com/v1/javascript/price-widget?uuid={sezzle_merchant_uuid}"></script>
Update {sezzle_merchant_uuid} in the above script template with your site’s Merchant ID (removing the curly brackets), which can be found in the Sezzle Merchant Dashboard.
Example:
<script src="https://widget.sezzle.com/v1/javascript/price-widget?uuid=12a34bc5-6de7-890f-g123-4hi5678jk901"></script>
Instructions may vary slightly depending on your active plug-ins. If the issue persists after completing the above steps, look for other available features that allow the addition of a custom HTML code snippet to the site footer. If no such feature is found, the below steps may be followed as a last resort:
- Go to
Storefront>My Themes. - In your
Current Theme, clickAdvancedthen selectEdit Theme Files. - In the confirmation window, click
Edit Theme Files. - In the file list, go to
templates>pages, then selectproduct.html. - Copy+paste the script into the very bottom of the file, then click
Save and Apply Files. - Repeat the previous step for the cart.html file.
For any kind of assistance, reach out to merchantsupport@sezzle.com.